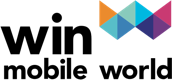Apple Pencil Tips and Tricks


Apple Pencil သုံးတဲ့သူတွေအတွက် ...
Apple Pencil သုံးကြတဲ့ ကျွန်တော်တို့ မိတ်ဆွေတွေအတွက် Pencil အသုံးပြုတဲ့အခါ လိုအပ်မဲ့ tips and tricks လေးတွေကို share လုပ်ပေးချင်ပါတယ် ..။
1. Take a Screenshot Using Apple Pencil
ပုံမှန်အားဖြင့် iPad တွေမှာ Screenshot ရိုက်တဲ့အခါ AssistiveTouch နဲ့ရိုက်ကြသလို Home+Power Key, Volume Up+Power Key နဲ့ရိုက်ကြပါတယ်။ Apple Pencil ရှိနေရင်တော့ အဲ့ဒါတွေမလိုတော့ပါဘူး ..။ iPad Screen ရဲ့ အောက်ဖက်ထောင့်အစွန်းတွေကနေ Pencil ကို Screen ရဲ့ အလယ်ဖက်ဆွဲတင်လိုက်တာနဲ့ Screenshot ရိုက်ပြီးသားဖြစ်သွားပါလိမ့်မယ်။
2. Quick Note on Lock Screen
Lock Screen ဖြစ်နေတဲ့အချိန်မှာ Passcode ဖွင့်စရာမလိုပဲနဲ့ iPad Screen ကို Apple Pencil နဲ့ထိလိုက်ရုံနဲ့ Note App ကို တန်းဖွင့်လို့ရပါတယ်။အဲ့လိုဖွင့်လို့ရဖို့အတွက်ကို Settings > Notes > Access Notes From Lock Screen On ထားလိုက်ပါ။
3. Charging Apple Pencil
2018 ကထွက်ထားတဲ့ Apple Pencil 2nd Generation ကတော့ iPad Pro တွေဘေးမှာပါတဲ့ သံလိုက်နဲ့ကပ်ပြီးမှပဲ အားသွင်းလို့ရပါတယ်။ အရင် Apple Pencil 1st Generation တွေကတော့ သူ့ဗူးထဲမှာပါတဲ့ adapter လေးတွေနဲ့ချိတ်ပြီး iPhone အားသွင်းကြိုးတဲ့တပ်ပြီး အားသွင်းလို့ရပါတယ်။ဒါအပြင် iPad ရဲ့ Charger ပေါက်မှာထိုးပြီး အားသွင်းလို့ရသေးသလို iPad မှာ အားသိပ်မရှိတော့ရင် iPhone,iPod,AirPods တွေမှာပါတဲ့ Charger ပေါက်တွေမှာပါ အားသွင်းလို့ရပါသေးတယ်။
4. Writing Signature
Document File တွေ PDF File တွေမှာ ကိုယ့်ရဲ့ Signature ထည့်ဖို့လိုအပ်လာရင်လည်း Apple Pencil သုံးပြီး Signature ထည့်လို့ရပါတယ်။ File App ထဲကနေ Scan Documents ရွေးပြီး Scan ဖတ်ပြီးတာနဲ့ Edit with Pencil tools လေးက +sign လေးကိုနှိပ်ပြီး Singnature ထည့်လို့ရပါတယ်။ Photo Edit Tools မှာလည်းထည့်လို့ရပါသေးတယ်။
5. Replace the tip of your Apple Pencil
Apple Pencil 1st Generation တွေမှာဆိုရင် Pencil tip(Pencil ရဲ့ထိပ်ဖူးလေး) တစ်ခုအပိုပါပါတယ်။Pencil tip နဲ့ ကြမ်းပြင်နဲ့တိုက်ရိုက်ထိတွေ့ပြီး ပြုတ်ကျတာတို့ ဖြစ်ခဲ့ရင် Pencil tip အလုပ်မလုပ်တော့ပဲ စာရေးရင်မပေါ်တာ ပုံတွေဆွဲလို့မရတာတွေဖြစ်တတ်ပါတယ်။ တကယ်လို အဲ့လိုတွေ Error ဖြစ်ခဲ့ရင် Pencil Tip ကိုဖြုတ်ပြီး အပိုပါတာနဲ့လှဲလိုက်လို့ရပါတယ်။ ဖြုတ်တာက Tip လေးကို လှည့်ပြီးဖြုတ်လိုက်ရုံပါပဲ။
6. Check your Apple Pencil’s battery
Widget Page ကနေကြည့်နိုင်ပါတယ်။ Widget မှာ Battery ကို Add လုပ်ထားဖို့တော့လိုမယ်ဗျ။
7. Double-tap to switch modes on 2nd Generation Apple Pencil
Apple Pencil 2nd Generation ရဲ့ flat surface ကို double-tap (နှစ်ချက်ပုတ်ပြီး)ပြီး ပုံဆွဲနေတဲ့အချိန်မှာ modes တွေပြောင်းလို့ရပါတယ်။ iPad Setting > Apple Pencil > Switch Between Current Tool and Eraser > Switch Between Current Tool and Last Used, Show Color Palette ဆိုတဲ့ထဲက ကိုယ်ထားချင်တဲ့ mode ကိုထားလို့ရပါတယ်။
8. Palm rejection
Apple Pencil နဲ့ iPad နဲ့သာချိတ်သွားပြီဆိုတာနဲ့ Palm rejection Function ကရပြီးသားပါ။ Palm Rejection Function ဆိုတာ ပုံဆွဲတဲ့အခါမှာ Pencil ရဲ့ဆွဲလိုက်တဲ့ ဆွဲချက်တွေကိုပဲ Screen မှာလာထင်စေအောင်လုပ်ထားတဲ့ Function ဖြစ်ပါတယ်။ iPad မှာ Apple Pencil မဟုတ်ဘဲ တခြား iPad Styli တွေနဲ့တွဲသုံးမယ်ဆိုရင်တော့
ကိုယ်သုံးနေတဲ့ App က palm rejection function ကို support လုပ်/မလုပ်နဲ့ပဲ သက်ဆိုင်သွားမှာပါ။Palm Rejection Function သာအလုပ်မလုပ်ဘူးဆိုရင် ကျနော်တို့ပုံဆွဲနေရင် လက်ဖဝါးနဲ့ iPad Display ကိုထိမိတာတို့ဖြစ်ပြီး အဲ့ဒီ ထိမိတဲ့အရာတွေပါ ပုံဆွဲထဲအထဲမှာထင်နေမှာပါ။ Palm Rejection support မလုပ်ဘူးဆိုရင် Art Glove ကိုလက်မှာစွပ်ပြီး ပုံဆွဲဖို့လိုပါတယ်။
9. Draw straight lines in Notes
ကျနော်တို့ Apple Pencil ကိုသုံးပြီး မျဉ်းဖြောင့်တွေဆွဲချင်တဲ့အခါကျရင် Note ထဲက Ruler ကိုယူသုံးပြီး ကျောင်းစာအုပ်ပေါ်မှာ ပေတံတိုင်းပြီး မျဉ်းဖြောင့်ဆွဲသလိုမျိုး ဆွဲလို့ရပါတယ်။
10. Tracing
ဒါကတော့ ပုံကိုထပ်ဆွဲခြင်းလို့ခေါ်ပါတယ်။ ကျွန်တော်တို့ ငယ်ငယ်တုန်းက ပုံဆွဲစာအုပ်ထဲမှာ စာရွက်အဖြူပါးပါးလေးနဲ့ ပုံထပ်ဆွဲရသလိုပါပဲ။ကိုယ်သဘောကျတဲ့ ကာတွန်းပုံရှိရင် အဲ့ဒီပုံရှိတဲ့ စာရွက်ကို iPad Screen ပေါ်တင် စာရွက်နေရာမရွှေ့အောင် သေချာလေးတိတ်နဲ့ကပ်ပြီး ကိုယ်သဘောကျတဲ့ပုံကို iPad ထဲမှာထပ်ဆွဲလို့ရပါတယ်။
11. Should Use Paper Like Screen Protector
Apple Pencil ဝယ်သုံးပြီဆိုတာနဲ့ တော်တော်များများက ပုံဆွဲကြဖို့များကြပါတယ်။ ပုံဆွဲကြသူတွေအနေနဲ့ ပုံမှန်ကပ်နေကြ Temper Glass Screen Guard ထက်စာရင် Paper Like Screen Protector ကိုကပ်ထားသင့်ပါတယ်။ အဲ့ဒါကပ်ထားလိုက်ရင် ပုံဆွဲတဲ့အချိန် စာရေးနေတဲ့အချိန်မှာ စာရွက်တစ်ရွက်ပေါ်မှာ ရေးခြစ်နေရသလို ခံစားမှုမျိုးကိုရမှာဖြစ်ပါတယ်။ Paper Like Screen Protector တွေကိုလည်း ကျွန်တော်တို့ Win Mobile World မှာ လာရောက်ဝယ်ယူနိုင်ပါတယ်။
12. Useful Third-Party Apps
Apple Pencil ကိုဝယ်ပြီးသွားရင် Note ထဲမှာပဲ ပုံဆွဲပြီး တခြား App တွေမှာ သေချာမသုံးဖြစ်ရင်တော့ သုံးရတာတန်မှာမဟုတ်ပါဘူး။ Apple Pencil ကိုဝယ်သုံးကြတဲ့ သူတွေတော်တော်များများကပန်ချီကို အနည်းငယ် ဝါသနာပါကြတဲ့သူတွေသာများကြပါတယ်။
နောက်ဆုံးအနေနဲ့ Apple Pencil အတွက် အလွန်အသုံးဝင်မဲ့ App လေးတွေကိုလည်း Share ပေးချင်ပါတယ်။ အဲ့ဒါတွေက -
Adobe Photoshop Sketch, Pixelmator, Color Splash, Paper, uMake, Evernote, Procreate 4, Liquid Text, and Affinity Photo တွေဖြစ်ပါတယ်။ AppStore ကနေ Download ဆွဲပြီး စမ်းသုံးကြည့်ကြပါဗျ ..။
ရေးသားသူ - Kyaw Hpone Naing (iOS Software Service Technician)