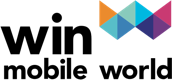Android Devices ထဲက အရေးကြီး Data တွေကို iDevices ထဲကို ဘယ်လိုအလွယ်တကူရွှေ့ကြမလဲ?
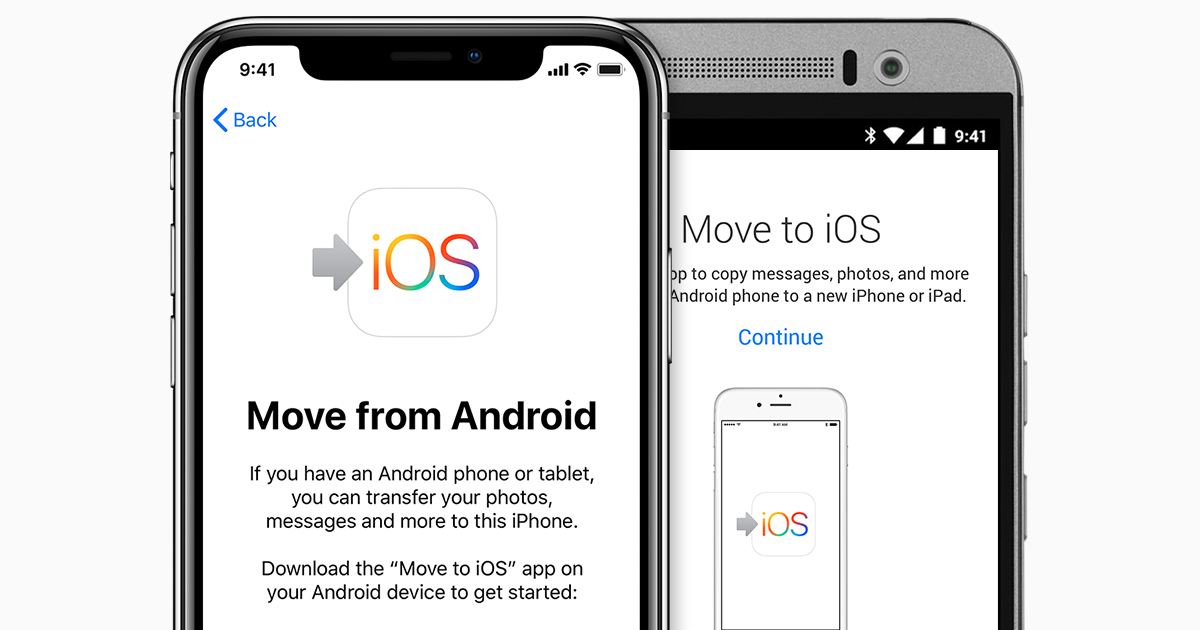
မင်္ဂလာပါခင်ဗျာ...
အားလုံးပဲ သာယာကြည်နူးဖွယ်ကောင်းတဲ့ အားလပ်ရက် ညခင်းလေးဖြစ်ကြပါစေနော်။ တကယ်လို့ မိတ်ဆွေက iOS အသုံးပြု iDevices ကိုပြောင်းလဲအသုံးပြုတောမယ့် Android Devices User တယောက်ဖြစ်တယ်ဆိုရင်၊ ဒါမှမဟုတ် မိမိရဲ့ Android ဖုန်းထဲက Data တွေကို iDevices ထဲကိုဘယ်လိုအလွယ်တကူရွှေ့ရမလဲဆိုတာသိချင်တဲ့သူဆိုရင် ဒီပို့စ်လေးက သင့်ကိုအကျိုးရှိစေမှာအမှန်ပါ။
ဖုန်းတလုံးကနေ နောက်တလုံးကိုချိန်းတဲ့အခါ မိတ်ဆွေတို့အတွက်အရေးကြီးတဲ့ ယခင်ဖုန်းက Data တွေလွယ်လွယ်ကူကူရွှေ့လို့ရမလား၊ မရဘူးလားဆိုတဲ့ ကိစ္စက အရင်ခေါင်းစားစေတာပါပဲ။ ဒါကြောင့် Android Devices တခုကနေ iDevices ကို Data တွေ မဖြစ်မနေကူးပြောင်းရာမှာ လွယ်ကူမြန်ဆန်ကောင်းမွန်တဲ့နည်းလမ်းလေးတခု တင်ဆက်ပေးလိုက်ပါတယ်ခင်ဗျာ။
များသောအားဖြင့် Data Transfer ပြုလုပ်ကြတဲ့အခါမှာ User တွေအသုံးများတာကတော့ Zapya, Xender တို့လို Data Transfer လုပ်တဲ့ Apps တွေနဲ့ ပြုလုပ်လေ့ရှိကြပါတယ်။ ဒါပေမယ့် အဲ့ဒီလို 3rd Party Apps တွေနဲ့ Data Transfer လုပ်တဲ့အခါ Photos, Contacts နဲ့ Musics/ Videos တွေလောက်ပဲရပြီးတော့ Photos တွေပို့တဲ့အခါမှာ အရမ်းအချိန်ကြာလေ့ရှိပါတယ်။
အခုဒီနည်းလမ်းလေးကတော့ Android Devices ထဲက မိမိရဲ့ Basic Info Data တွေဖြစ်တဲ့ Contacts, Messages, Photos, Browser Bookmarks, Gmail (Email) နဲ့ အခြားသော Data တွေကိုပါ မိမိအသုံးပြုမယ့် iDevices ထဲကိုတန်းရောက်သွားမှာဖြစ်ပါတယ်။
Data Transfer လုပ်ဖို့ လိုအပ်တဲ့အဆင့်တွေက ဘာတွေဖြစ်မလဲ?
• ပထမဦးဆုံး မိမိရဲ့ Android Devices ထဲမှာ Move to iOS ဆိုတဲ့ Apps ကိုအရင်ဆုံး Installed ပြုလုပ်ထားဖို့လိုပါမယ်။
• Move to iOS Android Apps Download ==> http://bit.ly/move2ios
• iDevices မှာကတော့ iOS 8 ကစတင်ပြီး Apple ကနေ Move to iOS Function ကိုထည့်သွင်းပေးထားပြီးသားဖြစ်ပါတယ်။
• Move to iOS ကိုအသုံးပြုပြီး Data Transfer ပြုလုပ်ဖို့အတွက် မိမိရဲ့ iDevices ဟာ Activate ပြုလုပ်တဲ့အဆင့်မှာရှိမှ Data Transfer ပြုလုပ်လို့ရမှာဖြစ်ပါတယ်။
• တကယ်လို့များ မိမိရဲ့ iDevices က Activate ပြုလုပ်ပြီး လက်ရှိအသုံးပြုနေရင်တော့ Settings > General > Reset > Erase All Content and Settings ပြုလုပ်ပြီးမှသာ Data Transfer ပြုလုပ်လို့ရပါမယ်။
• Data Transfer ပြုလုပ်မယ့် Devices (၂) ခုစလုံးကို WiFi ချိတ်ဆက်ပေးထားရပါမယ်။
လိုအပ်တဲ့အဆင့်တွေအဆင်သင့်ဖြစ်ပြီး ဘယ်လို Transfer လုပ်မလဲ?
• ပြုလုပ်နည်းကတော့ iDevices ကို Activate ပြုလုပ်တဲ့အချိန်မှာ Apps & Data နေရာကိုရောက်ရင် Move to iOS ကိုအသုံးပြုပြီး Data Transfer ပြုလုပ်မယ့် Function ကိုရွေးပါ။
• ပြီးရင် Android Devices ကနေ Move to iOS Apps ကိုဖွင့်ပါ။ iDevices မှာပေါ်လာတဲ့ Code No. ကို Android Devices ရဲ့ Move to iOS Apps မှာရိုက်ထည့်ပြီး Data Transfer စတင်ပြုလုပ်လို့ရပါပြီ။
• Move to iOS နဲ့ Data Transfer ပြုလုပ်ခြင်းအတွက် မိမိရဲ့ Android Devices မှာရှိတဲ့ Data အနည်း၊ အများအပေါ်မူတည်ပြီး အချိန်ပေးဖို့လိုအပ်ပါတယ်။ ဒါပေမယ့် အခြားသော Data Transfer ပြုလုပ်နည်းများထပ်တော့ ပိုမိုမြန်ဆန်ပါတယ်ခင်ဗျာ။
• Data Transfer Complete ဖြစ်သွားပြီးရင်တော့ တဖက်ဖုန်းကပါလာတဲ့ Gmail (Email) Password တွေကိုပြန်ရိုက်ထည့်ပေးဖို့တော့ လိုအပ်ပါတယ်ခင်ဗျာ။
• ကဲ !!! ဒီလောက်ဆို Android Devices ထဲက မိမိရဲ့ အရေးကြီး၊ တန်ဖိုးရှိ Data တွေကို iDevices အသစ်ကို Data Transfer လွယ်ကူမြန်ဆန်စွာ ကူးတဲ့နည်းသိသွားပြီပေါ့နော်